Si vous cherchez un moyen efficace de faire ses comptes, vous avez frappé à la bonne porte ! Je vous mets à disposition gratuitement un tableau de budget familial gratuit pour Excel. Vous n’avez plus qu’à le remplir et tout se clacule automatiquement ! Il est crucial de bien tenir ses comptes et surveiller ses dépenses, surtout lorsqu’on vit en famille. Entre la voiture, la cigarette, les vacances, les enfants (cantine, école), les crédits et les courses alimentaires, on peut vite être débordé au point de ne plus pouvoir boucler ses fins de mois (et encore moins épargner de l’argent). Ah, et il faut aussi prévoir les imprévus !
Alors si vous préférez utiliser un bon vieux tableau Excel plutôt que des applications de gestion de budget et autres agrégateurs de compte, mon modèle sera tout aussi efficace et vous aidera à réduire vos dépenses.
Mis à part le fichier Excel classique, je vous recommande aussi de tester l’application Bankin’ pour gérer votre argent très facilement sur mobile (avec bons plans intégrés 😀)
Et si vous n’avez pas le logiciel Excel installé, j’ai un bon plan pour avoir Excel quasi gratuit (plus d’infos dans cet article).
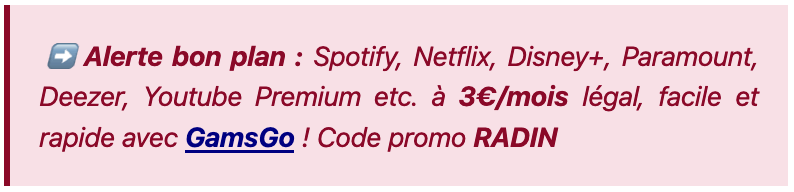
Mon modèle de Tableau Excel Gratuit à télécharger pour votre Budget Familial
Voici un aperçu de mon modèle de tableau Excel gratuit à télécharger pour gérer votre budget (familial ou personnel, il s’adapte à tout le monde). Il est au format xlsx et, format éditable sur tous les tableurs (Microsoft Excel, Apple Numbers, Google Sheets, OpenOffice, LibreOffice Calc).
Grâce à lui, vous allez pouvoir faire un état des lieux de vos finances personnelles, identifier vos plus gros postes de dépenses, éviter de gaspiller de l’argent et ainsi optimiser votre budget.
Vous devrez simplement remplir les cases avec vos revenus et vos dépenses et le tableau vous montrera automatiquement ce qu’il vous reste à la fin du mois et de l’année. Utile pour faire des prévisions !

Télécharger le modèle de tableau de gestion de budget familial
Je vous ai préparé différents modèles à télécharger. Cliquez sur celui que vous préférez :
- Tableau Excel budget familial gratuit – Version Excel classique .xslx (convient au plus grand nombre)
- Tableau Excel budget familial gratuit – Format .xsl (pour les versions d’Excel datant d’avant 2007)
- Tableau Excel budget familial gratuit – Fichier .ods (si vous utilisez Libre Office ou Open Office)
- Tableau Excel budget familial gratuit – Google Sheets (cliquez sur “créer une copie” pour avoir votre propre fichier à éditer vous-même, aucune installation requise)
Attention : je vous déconseille de modifier la structure du tableau (sauf si vous savez vraiment ce que vous faites) car il y a des formules permettant de faire des calculs automatiques dans certaines cellules. Je décline toute responabilité en cas d’erreur de calcul résultant d’une modification du tableau de votre part.
Si le téléchargement ne fonctionne pas, faites un clic droit puis “enregistrer la cible du lien sous“.
Modèle à imprimer (en pdf)
Si vous préférez remplir les cases avec un papier et un stylo, voici le même tableau de gestion de budget mensuel mais à imprimer au format pdf :
Si le lien ne fonctionne pas, faites un clic droit, puis “enregistrer le lien sous” (ou “la cible du lien” suivant votre navigateur).
Si vous utilisez Google Sheets
Cliquez d’abord sur créer une copie sinon vous ne pourrez pas modifier le fichier.
Il est possible que le tableau s’affiche un peu trop gros ou petit (suivant l’appareil que vous utilisez). Vous pouvez alors régler le zoom en cliquant en haut à gauche sur « 100% » (voir illustration ci-dessous).

Mode d’emploi du tableau de modèle de budget familial
- Téléchargez le fichier de modèle de budget familial gratuit pour Excel
- Remplissez les montants correspondant à chaque case (revenus, dépenses, budget…). Vous pouvez modifier et adapter le tableau à votre guise. Faites juste attention à ce que les formules restent bien correctes. Si vous n’avez pas l’habitude d’excel, je vous conseille de juste remplir les cases avec vos montants et de ne rien modifier.
- S’il manque des catégories, ajoutez-les dans les cases « autres » prévues à cet effet
- Les cases « totaux » et les graphiques se mettront à jour automatiquement avec les données que vous avez indiquées
Indiquez vos revenus (salaire, allocations, caf, APL, RSA, loyers, intérêts, dividendes, pensions, covoiturage, ventes d’objets…) dans la rubrique Revenus

Remplissez ensuite la section « dépenses fixes » avec vos charges récurrentes fixes (factures d’eau, internet, électricité, mensualités de prêts, loyer, charges locatives, impôts, taxes, voiture, assurance, mutuelle…). Vous aurez le total par mois et sur l’année, ainsi que ce qu’il vous reste une fois ces dépenses payées. Si c’est positif, ça s’affiche en vert, sinon c’est rouge.
Au passage, lisez mon article : 11 astuces pour payer moins d’impôts sur le revenu

Enfin, indiquez vos dépenses variables dans la section « dépenses variables » : courses alimentaires ou non, sport, voyages, vacances, enfants, animaux, réparations de véhicules, cadeaux, etc.
Encore une fois, cela devient verti s’il vous reste de l’argent, et rouge si vous êtes en négatif. Vous pouvez visualiser combien il vous reste d’argent pour mettre de côté chaque mois et sur toute l’année.

Note : pour plus de clarté, les montants affichés sont arrondis à l’unité la plus proche. Par exemple, si vous saisissez « 0,79€ », la case affichera « 1€ ». Si vous saisissez « 2,12€ », la case affichera 2€.
Mais rassurez-vous : ce seront bien les montants de 0,79 et 2,12€ qui seront pris en compte pour le calcul final (comme vous pourrez le vérifier dans la formule en cliquant sur la case. C’est juste une histoire de lisibilité. Aucune de vos données n’est modifiée. Si vous préférez, vous pouvez faire apparaître les centimes en faisant un clic droit sur les cases affichant un montant et en cliquant sur « formater les cellules » puis « monnaie ».
Comment faire apparaître les graphiques ?
Les graphiques de suivi de votre budget sont générés automatiquement. Pour les consulter, il suffit de cliquer en bas à gauche (variable suivant votre version d’Excel), sur l’onglet « graphiques », comme indiqué ici :

Vous n’avez pas Microsoft Excel installé sur votre ordinateur ? Pas de soucis, voici des alternatives low-cost pour vous aider :
Utilisez Google Sheets
Gratuit et sans installation, Google Sheets fonctionne sur tous les appareils (Mac, PC, tablette, smartphone Android ou iOS) puisqu’il fonctionne directement dans votre navigateur.

Voici comment faire pour éditer le fichier dans Google Sheets :
- D’abord, téléchargez le budget familial au format Excel (.xslx, voir formulaire plus haut).
- Ensuite, allez sur Google Sheets.
- Cliquez sur « Créer une feuille de calcul » (le symbole avec le « + »).
- Cliquez sur « Fichier » puis « Importer » et sélectionnez le fichier budget familial (celui que vous venez de télécharger).
Voilà, vous pourrez ensuite le modifier comme vous voulez 🙂
Utilisez un logiciel libre (et gratuit)
Sachez qu’il existe ce que l’on appelle des logiciels libres, gratuits et qui remplissent les mêmes fonctions qu’Excel, Word, Powerpoint et les autres logiciels de la suite Microsoft Office. Vous pouvez ainsi vous tourner vers Libreoffice. La présentation et l’utilisation de ces logiciels sont très proches de leurs homologues de Microsoft, mais pas non plus totalement identiques. Cela vous demandera donc un petit temps d’adaptation.
C’est du logiciel libre, développé et mis à jour bénévolement par les équipes de Libre Office. Vous pouvez leur faire un don si vous aimez ce qu’ils font, mais ce n’est pas obligé. C’est le même principe que Wikipédia ou Linux.
Notez que c’est 100% compatible avec Microsoft Excel. Vos fichiers sont par défaut enregistrés dans le format .ods, mais celui-ci est lu par Excel. A l’inverse, les fichiers d’Excel (.xls et .xlsx) sont supportés par les logiciels libres et vous pouvez utiliser indifféremment Microsoft Excel et Libreoffice pour lire ou enregistrer vos fichiers dans n’importe quel format. En clair : tous les logiciels de tableurs sont compatibles entre eux, sauf quelques rares exceptions.
Achetez la version officielle pour quelques euros
Comme je l’expliquais dans l’article sur comment obtenir le pack office gratuit, il existe des alternatives gratuites à Excel et Word, et si vous voulez la vraie version de Microsoft, vous pouvez la trouver pour un prix dérisoire sur CDiscount Amazon (de quelques centimes à quelques euros, ça dépend des périodes et des vendeurs).
Acheter Microsoft Office pas cher sur CDiscount
Vous ne me croyez pas ? Tapez juste « Office » dans la barre de recherce et vous verrez. Plusieurs vendeurs proposent des clés de licence Microsoft Office pour moins de 10€. C’est une clé officielle, valable sur Windows et Mac, et qui inclut toute la suite Office classique (Word, Excel, Power Point, One Note, etc).

Après votre commande, un mail récapitulatif vous est envoyé. Tout y est expliqué : vous téléchargez Office sur le site de Microsoft, vous l’installez, vous mettez la clé fournie par le vendeur, et ça fonctionne !
Tout est légal, bien entendu. Ces clés sont achetées en gros et revendues moins chères.
5 astuces pour baisser vos charges mensuelles
Tant qu’on est dans le thème du budget personnel, voici 5 conseils Radin Malin qui vous permettront de diminuer vos dépenses fixes mensuelles autant que possible et d’économiser de l’argent :
- Prenez un opérateur téléphonique moins cher. J’ai trouvé un forfait à 7€ sur un comparateur, je recommande !
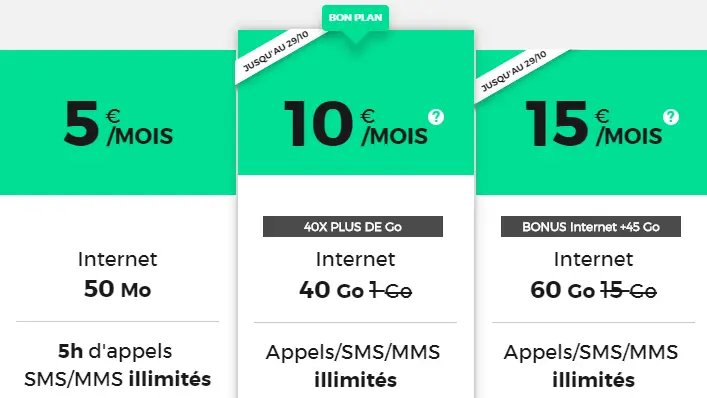
- Optimisez vos courses ! Il existe plein d’astuces pour faire des économies au supermarché. Et quand on a de faibles revenus, cela peut représenter de belles sommes d’argent.
- Regroupez vos crédits : les taux ont sûrement baissé depuis que vous avez contracté vos prêts. En faisant un rachat de crédit, vous diminuerez d’autant le coût de votre prêt (et aussi vos mensualités !). Faites une simulation en 1 minute
- Changez de banque. Vous pouvez économiser facilement 20-30€ par mois comme ça. Je vous conseille Fortuneo, le compte et la carte gold sont gratuits et vous avez 80€ de bienvenue ici.
- Enfin, renégociez vos assurances. Utilisez le comparateur ci-dessous pour déterminer en quelques secondes si votre prime actuelle peut être baissée :
Conclusion – Modèle de tableau Excel de budget familial gratuit
J’espère vous avoir fait gagner du temps avec ce modèle de budget familial gratuit pour Excel. J’espère également qu’il vous aidera à faire vos comptes de manière plus efficace et à identifier les postes de dépenses les plus importants afin de les réduire et mieux gérer votre budget !
Pour aller plus loin, lisez donc mon article sur comment mettre de l’argent de côté même quand on n’y arrive pas (en 9 étapes).
Il existe aussi un logiciel de budget 100% gratuit pour faire vos comptes qui s’appelle Radinus, développé par un lecteur du blog. A tester !
J’attends vos retours et vos avis : avez-vous pu utiliser le tableau facilement ? Préférez-vous faire vos comptes avec des applications de gestion de budget (style Bankin’, Linxo ou votre application bancaire) ? Utilisez-vous aussi un budget planner ? Vous êtes-vous fixé des objectifs budgétaires ? Et cet argent que vous avez économisé, voulez-vous le mettre de côté ou l’utiliser pour de grosses dépenses et vous faire plaisir en famille ?
Si vous avez des suggestions de modifications à me soumettre, demandez-moi dans les commentaires ci-dessous et je les incluerai !
Marc
Moi c’est Marc MAZIERE, auteur de Radin Malin Blog depuis 2015, expert en astuces pour faire des économies au quotidien et maîtriser mon budget.
Ex-étudiant à la dèche, j’ai toujours aimé tester des techniques originales pour gagner ou économiser quelques euros par-ci par-là. Sur radinmalinblog.com, vous trouverez des astuces insolites, des idées pour dépenser moins, des bons plans pour manger pas cher, voyager pas cher, économiser de l’argent au supermarché, sur votre voiture mais aussi sur vos frais mensuels et vos diverses factures.
Bref, je répertorie toutes les astuces pour mieux gérer votre budget de manière générale ! Une fois vos finances assainies, je parle également d’investissement (bourse, immobilier) ainsi que des moyens d’atteindre l’indépendance financière et de se constituer des revenus passifs. Tout un programme 🙂
Partagez-moi vos astuces en commentaires !

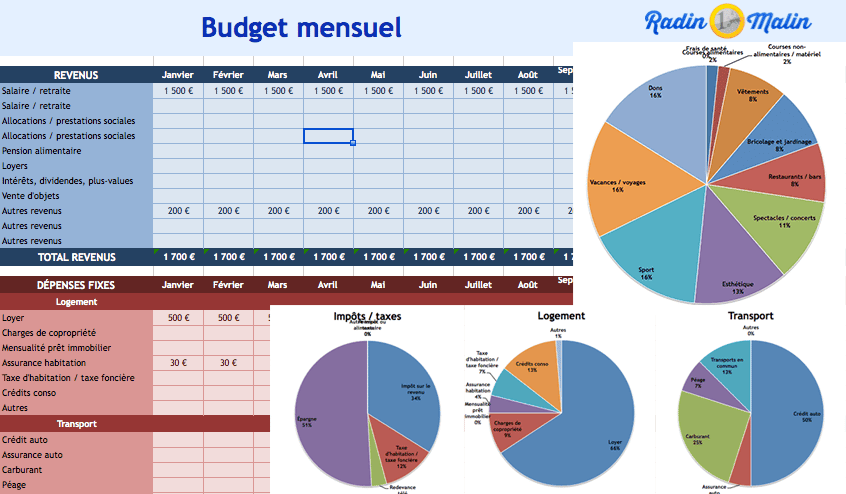













Bonsoir
Je découvre votre Radin Malin.
Merci pour le tableau Excel.
Je me suis donc abonné à la new’s et sur youtube.
J’ai ouvert un compte FDJ, comme conseillé, je joue simulation!!!
J’ai mis de côté Ouistiti Bet….
Quoi qu’il en soit, les articles sont très bien pensés.
Bonne continuation
Ar Kozh
Merci 🙂
Bonjour,
Votre tableau a l’air vraiment super ! Mais le lien pour le télécharger au format .ods ne marche pas … Vous serait-il possible de corriger ce bug ?
Merci !
Bonjour, merci de me l’avoir signalé 🙂 C’est corrigé, maintenant quand vous cliquez sur le lien le fichier devrait se télécharger automatiquement. Si ce n’est pas le cas, faites un clic droit puis « enregistrer la cible du lien sous ».
Bonjour,
Je suis très heureuse de pouvoir télécharger votre tableau de budget-familiale.
Je l’ai évidement adapté à mon budget….
Et puis j’ai voulu ajouté des colonnes , enlever des lignes… même si vous avez prévenu de ne pas le modifier .
Bref …. en téléchargeant un tableau tout neuf de nouveau et en le remplissant de 1€ dans chaque case sans autres modifications, et bien les colonnes Novembre et Décembre ne se calculent pas correctement …………
Bonjour, vous pouvez le modifier si vous savez manier Excel correctement, mais bien sûr je ne garantis rien, c’est votre responsabilité ensuite 🙂
merci pour le tableau
le tableau ne fonctionne pas ( on ne peut rentrer es valeurs dans les cases !)…bref inutile
Mais si il fonctionne, je viens de le re tester. Pouvez-vous me dire exactement ce qui ne va pas ? L’avez-vous essayé sur d’autres appareils ?
merci pour votre blog! cela m’est très utile!
Merci à vous 🙂
Bonsoir et merci pour votre tableau excel.
J’aurais bien aimé avoir une partie épargne à rajouter. Je connais un peu excel mais j’hésite et si vous pouviez me dirigez un peu pour savoir comment faire ?
Vous en remerciant par avance.
Bonjour, dans la rubrique « Impôts », il y a une case « épargne » prévue à cet effet.
Cordialement,
Bonjour, J’utilise cet outil de budget avec Libre Office. Ma question : Comment étendre la plage de données dans la page « transactions » ?. Le calcul est bloqué à partir de la ligne 320. (les données entrées à partir de cette ligne ne sont plus prises en compte dans la page « Bilan ». Cordialement
Bonjour, je ne comprends pas bien quel est le problème exactement. Il n’y a pas de « pages » (voulez-vous parler des onglets ou des sections du tableur ?). Il n’y a pas non plus de section nommée « transactions »ni « Bilan » (il y a plusieurs sections avec différents types de dépenses et totaux donc impossible de savoir laquelle vous désignez exactement). Enfin, la ligne 320 ne fait pas du tout partie du champ de calcul du tableur.
Pouvez-vous me décrire plus précisément le souci ? Merci
bonjour
j’aime beaucoup votre tableau excell, j’ai réussi à modifier et rajouter des lignes.
je souhaite l’utiliser à nouveau pour 2024, mais … comment faire « suivre » les graphiques si je fais un copier/coller de mon tableau pour remplir à nouveau les cases en 2024 ?
dans l’attente de votre réponse.
Bonjour, il faudrait dupliquer les onglets, en bas dans le tableau, vous faites clic droit puis « copier » et « à la fin (créer une copie) ». la présentation change suivant votre version d’Excel mais en gros c’est ça 😉
Bonjour,
Je vous remercie pour le tableau des dépenses mensuelles, il me sera d’une grande utilité.
J’aimerais savoir s’il serait possible d’ajouter une ligne s’il vous plaît permettant d’additionner le surplus non dépensé du mois précédent au budget du mois suivant ?
Et comment intituler la ligne
Bien à vous
Bonjour
cette feuille est vraiment bien faite; j’adore !! cependant « gros bémol », elle est complétement inutile vu qu’il est impossible de mettre les centimes, ce qui, d’un coup, devient très handicapant quand on veut des calculs de budget précis ….quand on met « 22,85 », elle arrondi à « 23 » et quand on a « 0,32 », carrément elle met « 0 »
« Normal »?
Bonjour, alors ce n’est pas handicapant : par exemple, si vous mettez dans une case 1,51€, cela arrondira à 2€. Mais si vous additionnez deux cases à 1,51€, cela fera en tout 3,02€ et cela arrondira à 3€ (et non à 4€). En d’autres termes, le logiciel affiche un montant arrondi pour plus de clarté mais continue de calculer avec les vrais montants.
Si vous préférez vraiment voir les centimes, vous pouvez modifier les cases concernées avec un clic droit, puis « format de nombre »
Bonjour;
très bon tableau. Cela m’aide considérablement. Le seul bémol déjà en remarque. Les centimes d’euro ne sont pas pris en compte.
J’ai trouvé une feuille de calcul qui fonctionne entièrement avec cela. Si vous me le permettez je peux mettre le lien. Avec votre accord.
Cordialement.
Bonjour Alain, comme je l’ai dit plus haut :
1) les centimes sont bien pris en compte même s’ils ne sont pas affichés. Si vous mettez 0,49€ dans 2 cases, Excel comptabilisera bien 0,98€ et le total affiché sera de 1€ car arrondi, mais dans les calculs, Excel prendra bien en compte 0,98€. C’est seulement une histoire de simplification d’affichage.
2) comme dit plus haut, si cela vous gêne vraiment, vous pouvez sélectionner les cases sur lesquelles vous voulez voir les centimes s’afficher (ctrl+clic pour en sélectionner plusieurs en même temps), puis faire un clic droit, « format de chiffre » et ajouter les décimales que vous voulez.
Dans tous les cas, ce n’est pas vraiment nécessaire car Excel prend bien en compte les centimes même s’il ne les affiche pas. C’est juste pour que ce soit plus lisible.
Bonjour Marc, je découvre votre blog. Génial. Merci je suis nulle en gestion d’argent ! J’ai téléchargé le tableau ( je déteste les tableaux Excel ) mais je me faisais une joie avec les graphiques 🙂 🙂 🙂 ! Cependant il ne s’affichent pas correctement chez moi. Sauriez vous m’aider pour corriger l’affichage?
Bonjour Paola, merci pour votre commentaire 🙂 cela peut venir de nombreux facteurs différents… Vous pouvez essayer avec un autre appareil ou une autre version d’Excel : Excel en ligne, Google Sheets en ligne, Open Office ou Libre Office par exemple. Ou alors, il va falloir « trifouiller » les graphiques afin de les faire s’afficher correctement. J’ai tâché de produire un document compatible avec le plus d’appareils possibles, mais suivant votre configuration, il peut toujours y avoir un hic.
Bonjour Marc,
Je suis étudiant et je viens d’emménager. Votre blog est super bien construit et très explicatif.
Merci beaucoup
Continuez ainsi.
Merci 🙂
Bonjour, Vraiment merci pour tout vos trucs je suis meme le partage de connection! j’aimerais savoir si on rajoute une rubrique genre « animaux » avec la nourriture, veterinaire, soin, etc… il y t’il un graphique qui se crée automatiquement? Si non! Est-ce que vous savez y remédier?
Bonjour, merci pour votre retour 🙂 Il y a une rubrique « Animaux » à la ligne 78 (dans « dépenses variables »), vous pouvez tout mettre dedans.
Si vous voulez détailler, alors vous pouvez toujours rajouter des lignes en faisant un clic droit sur le numéro de la ligne au-dessus de laquelle vous souhaitez rajouter une ligne (il se trouve tout à gauche en début de ligne). Par exemple : clic droit sur le « 57 » devant « Electricité » puis « insérer une ligne ».
De cette façon, les chiffres que vous mettrez dans les cases seront pris en compte pour le calcul. Juste un petit bémol : la case « total » en bout de ligne ne se met pas à jour (je viens de tester). Il faut alors soit sélectionner les 3 cases du dessus et les étirer vers la nouvelle (cela recopiera la formule), soit mettre manuellement une formule qui calcule la somme (c’est-à-dire « =SUM(B56:M56) », où « 56 » est le numéro de la ligne).
En espérant vous avoir aidé
Merci Marc mon but réel est vraiment de rajouter une autre rubrique avec un graphique correspondant (j’ai mis juste un exemple en citant « animaux » mais en réalité ce n’était pas ça le titre)
Ah oui alors là il faut modifier le fichier mais il faut savoir un peu manier Excel. Il faut rajouter une rubrique comme vous souhaitez le faire puis refaire le graphique.
Bonjour, je viens de telecharger votre tableau sous sheets.
Comment procéder pour ajouter des cellules » autres » car par exemple dans transport j’ai 3 véhicules et je ne sais rajouter qu’un » autre » prévu initialement dans cette rubrique. Merci.
Bonjour,
J’ai finalement réussi à ouvrir le tableau Excel, mais il est vide. Plusieurs tentative sont restées vaines. Le tableau est complètement vierge, sans la moindre ligne, sur fond tout bleu. Je suis déçue, je suis certaine qu’il m’aurait vraiment rendu service.
J’en profite pour vous remercier pour votre implication et de nous faire partager vos expériences, avec des tonnes d’idées génialissime !!!
Merci
Merci pour ce tableau !
Bonjour,
Je découvre votre tableau qui à l’air très bien mais impossible pour moi de l’enregistrer depuis ma tablette. J’ai fait avec le lien pour open office et a chaque fois ça me dit que pour enregistrer ou modifier en gros je dois acheter la version payante. J’ai télé harger excel, l’application Microsoft 365 bref j’arrive pas.
Merci de m’éclairer.
Bonjour Marc,
Je viens de découvrir votre tableau xls et j’ai déjà mis à jour tous mes comptes grâce à vous ! Vous m’épargnez le casse-tête de la formule à insérer et pour cela je vous en suis infiniment reconnaissante ! Par contre la vision en graphiques que je trouve très intéressante, n’apparaît pas, je n’ai que les étiquettes des domaines et aucun graphique à secteur, alors que toutes les colonnes sont remplies…
Bonjour Emmanuelle, merci d’être passée sur mon blog 🙂 peut-être que vous avez une version d’Excel ou similaire qui n’est pas compatible ? Peut-être que vous avez supprimé ou modifié quelque chose qu’il ne fallait pas ? Je ne peux malheureusement pas examiner le souci si je ne suis pas directement avec vous. Je vous invite à essayer de l’ouvrir dans Google Sheets ou sur Excel Online et d’examiner si vous avec modifié quelque chose par erreur.
Je vous remercie pour cette réponse plus que rapide !
J’ai un Excel 2007 et je n’ai rien modifié dans le tableau…
Alors je pense que votre version d’Excel est peut-être trop ancienne. Il faut essayer de l’ouvrir sur une version plus récente ou alors sur Google Sheets ou Excel Online (les 2 sont gratuits). De mon côté cela fonctionne sans problème
bonjour,
Peux mettre en forme une fonction pour télécharger les relevés banque automatiquement ?
Merci
Marjorie
Bonjour, non ce serait trop compliqué. Pour cela, il vaut mieux utiliser une application de gestion de budget
Bonjour, merci, ce tableau me convient tout à fait.
Bonjour Marc,
Je suis touchée de découvrir ces outils mis à disposition gracieusement. merci pour cette solidarité.
Pour ma part, j’aimerais beaucoup utiliser vos tableaux. Est-il possible de la faire avec le logiciel Numbers ?
Merci de votre réponse.
Bonjour et merci pour votre retour 🙂 je ne connais pas bien le logiciel Numbers, mais je sais que vous pouvez y importer des fichiers Excel, donc cela devrait fonctionner directement en ouvrant le fichier en version Excel.
je désire un compte mensuel
Merci infiniment pour ce tableau excel mise à disposition gratuitement. Je l’adore!!
Il est tellement pratique et moi tellement pas douée avec Excel…
Merci, merci, merci.
Céline
Content d’avoir pu vous aider 🙂